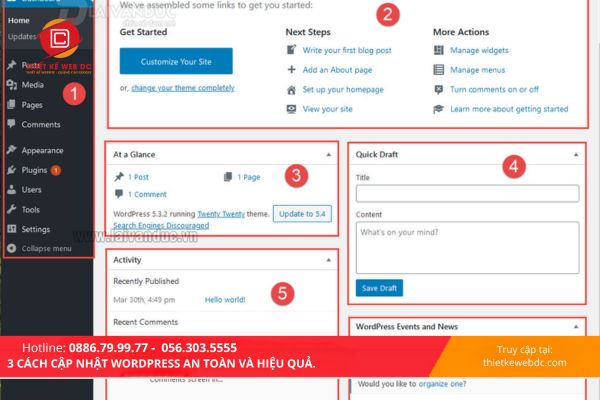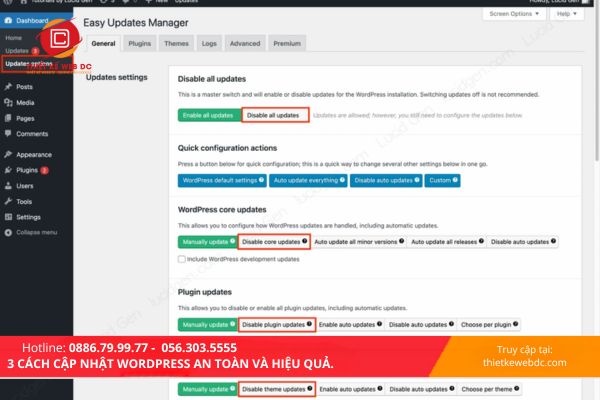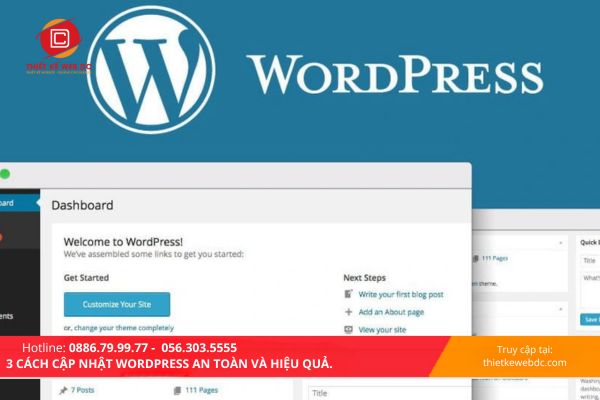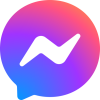Việc cập nhật lên phiên bản mới và cải tiến không còn xa lạ gì với chúng ta. Tuy nhiên, bạn có thể tự hỏi tại sao cần phải cập nhật WordPress khi website của bạn đã có đủ các tính năng cần thiết? Bài viết này Thiết kế Web DC sẽ giải thích lý do tại sao việc cập nhật WordPress và hướng dẫn bạn 3 cách cập nhật WordPress an toàn và hiệu quả.
Cập nhật WordPress để làm gì?
Có thể bạn đang tự hỏi tại sao phải cập nhật WordPress khi mà website của bạn đã có đủ các tính năng cần thiết? Chúng tôi sẽ giải thích lý do để bạn hiểu vì sao việc cập nhật WordPress là rất quan trọng.
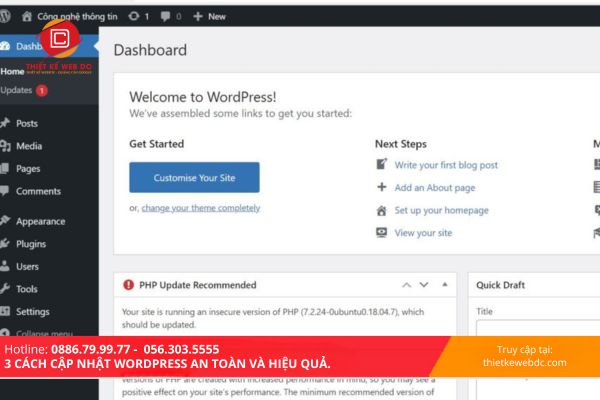
Dưới đây là những lý do đặc biệt để bạn cần cập nhật WordPress:
- Bảo mật tốt hơn: Các bản cập nhật sẽ sửa lỗi và các lỗ hổng bảo mật.
- Tính năng mới hấp dẫn: Bạn sẽ không muốn bỏ lỡ những tính năng và chức năng mới mẻ, hấp dẫn.
- Cải thiện tốc độ và hiệu năng: Mỗi bản cập nhật WordPress đều mang lại sự cải thiện về tốc độ và hiệu năng.
- Tương thích tốt hơn: Đảm bảo tương thích với các themes hiện đại, plugins và công nghệ web mới nhất.
Lưu ý trước khi cập nhật
Trước khi bắt đầu cập nhật WordPress hoặc thực hiện bất kỳ thay đổi nào, bạn nên chuẩn bị kỹ lưỡng cho mọi tình huống có thể xảy ra. Để đảm bảo an toàn, luôn có một kế hoạch dự phòng để khôi phục trang web trong trường hợp gặp sự cố.
Bước quan trọng đầu tiên là tiến hành sao lưu (backup) toàn bộ WordPress của bạn.
Xem thêm: UX/ UI là gì? Giữa UI và UX cái nào quan trọng hơn?
Như vậy, trong bài viết này, chúng tôi đã hướng dẫn bạn một số cách đơn giản nhất để nâng cấp phiên bản WordPress. Bạn có thể lựa chọn phương pháp phù hợp với hoàn cảnh và khả năng của mình để thực hiện dễ dàng nhất. Nếu thấy bài viết hữu ích, hãy chia sẻ rộng rãi với mọi người.
Chúc các bạn thực hiện thành công!
[elementor-template id=”12544″]