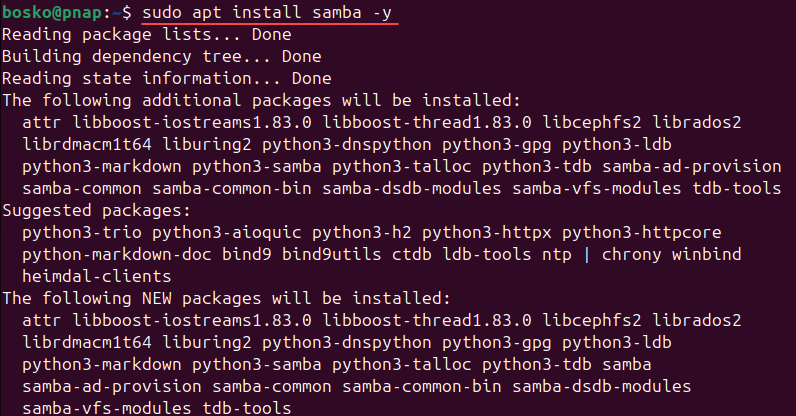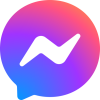Samba là một phần mềm mã nguồn mở giúp thiết lập hệ thống chia sẻ tệp tin linh hoạt giữa các máy tính trong cùng mạng nội bộ. Nhờ sử dụng giao thức SMB/CIFS, Samba cho phép các máy chủ Linux dễ dàng chia sẻ thư mục, dữ liệu hoặc máy in với các thiết bị chạy hệ điều hành khác như Windows.
Trong bài viết này, bạn sẽ được hướng dẫn cách cài đặt và cấu hình Samba trên Ubuntu để triển khai hệ thống chia sẻ tài nguyên đơn giản mà hiệu quả.
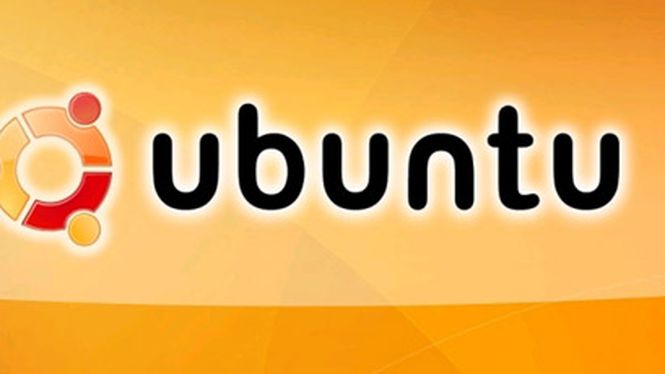
Samba là gì?
Samba là một phần mềm mã nguồn mở được thiết kế để chia sẻ tệp tin và máy in giữa các hệ điều hành khác nhau trong cùng mạng nội bộ – đặc biệt là giữa Linux và Windows. Ra đời từ năm 1992, Samba dựa trên giao thức SMB (Server Message Block) hoặc CIFS (Common Internet File System) để cung cấp dịch vụ chia sẻ tài nguyên và quyền truy cập mạng.
Không chỉ dừng lại ở việc chia sẻ tệp tin đơn giản, Samba còn có khả năng tích hợp sâu với hệ sinh thái Windows, cho phép máy Linux đóng vai trò như một máy chủ chia sẻ, máy in, hoặc thậm chí là một Domain Controller trong các môi trường doanh nghiệp. Với hỗ trợ cho ACL (Access Control List), Samba giúp quản lý quyền truy cập ở cấp độ chi tiết, mang lại tính linh hoạt cao trong kiểm soát bảo mật.
Một điểm mạnh nổi bật của Samba là tính tương thích đa nền tảng và dễ triển khai. Chỉ cần vài bước cấu hình, người dùng có thể dễ dàng chia sẻ thư mục hoặc tài nguyên qua mạng. Samba cũng là giải pháp lý tưởng cho các tổ chức cần kết nối hệ thống Linux vào mạng Windows có sử dụng Active Directory, giúp quản lý tập trung hiệu quả hơn.
Nhờ khả năng mở rộng linh hoạt, tính bảo mật cao và hiệu suất ổn định, Samba trở thành một trong những giải pháp hàng đầu để xây dựng mạng nội bộ đa nền tảng trong cả môi trường gia đình lẫn doanh nghiệp.
Xem thêm: Hướng dẫn cài đặt MariaDB trên CentOS
Yêu cầu trước khi cài đặt Samba trên Ubuntu
Trước khi bắt đầu, hãy đảm bảo bạn đã chuẩn bị các yếu tố sau:
-
Hệ thống đang chạy Ubuntu
-
Có tài khoản người dùng với quyền root hoặc sudo
-
Trình soạn thảo văn bản như nano hoặc vim để chỉnh sửa tệp cấu hình
Bước 1: Cài đặt Samba
-
Cập nhật danh sách gói phần mềm:
-
Cài đặt gói Samba:
-
Kiểm tra vị trí các tệp liên quan đến Samba:

-
Xác minh phiên bản Samba đã được cài đặt:
-
Kiểm tra trạng thái dịch vụ Samba (smbd):
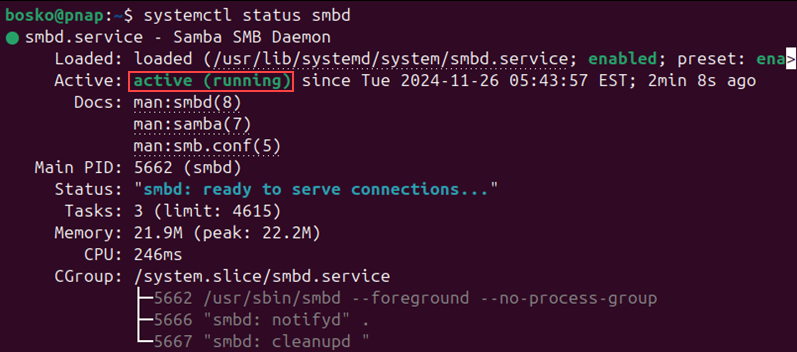
Nếu Samba đã cài đặt thành công và đang chạy, bạn sẽ thấy trạng thái là active (running) trong kết quả trả về.
Bước 2: Tạo thư mục chia sẻ
- Tạo thư mục chia sẻ (ví dụ: /home/sharing):
- Xác minh thư mục đã được tạo:
ls /home

Bước 3: Cấu hình tùy chọn toàn cục của Samba
- Mở tệp cấu hình Samba:
sudo nano /etc/samba/smb.conf
- Cấu hình nhận diện (Browsing/Identification):
- Đặt tên nhóm làm việc và chuỗi máy chủ:
workgroup = WORKGROUP
server string = samba_server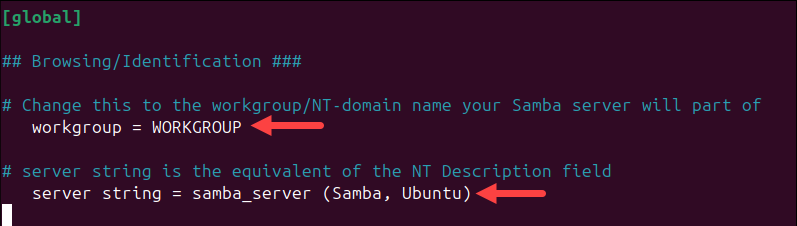
- Đặt tên nhóm làm việc và chuỗi máy chủ:
- Cấu hình mạng (Networking):
- Xác định giao diện mạng:
interfaces = lo enp0s3
bind interfaces only = yes
- Xác định giao diện mạng:
- Ghi nhật ký (Debugging):
- Thêm cấu hình sau:
log file = /var/log/samba/log.%m
max log size = 1000
logging = file
panic action = /usr/share/samba/panic-action %d
- Thêm cấu hình sau:
- Xác thực và quyền hạn (Authentication):
- Đặt chế độ máy chủ độc lập:
server role = standalone server
obey pam restrictions = yes
map to guest = bad user

- Đặt chế độ máy chủ độc lập:
- Lưu và thoát tệp cấu hình. Kiểm tra lỗi cú pháp:
Bước 4: Thiết lập tài khoản người dùng
- Thêm người dùng Samba:
sudo smbpasswd -a username

- Thêm quyền cho thư mục chia sẻ:
sudo setfacl -R -m “u:username:rwx” /home/sharing
Bước 5: Cấu hình thư mục chia sẻ trong Samba
- Mở lại tệp cấu hình Samba:
sudo nano /etc/samba/smb.conf
- Thêm cấu hình thư mục chia sẻ:
[sharing]
comment = Samba share directory
path = /home/sharing
read only = no
writable = yes
browseable = yes
guest ok = no
valid users = @username
- Kiểm tra lỗi cú pháp:
testparm

Bước 6: Cập nhật tường lửa
Cho phép Samba qua tường lửa:

Bước 7: Kết nối tới thư mục chia sẻ
- Khởi động lại dịch vụ Samba:
sudo systemctl restart smbd
- Kết nối qua trình quản lý tệp (File Manager):
- Chọn Other Locations.
- Nhập địa chỉ sau và nhấn Connect:
smb://ip-address/sharing

- Nhập username và password để truy cập thư mục chia sẻ.
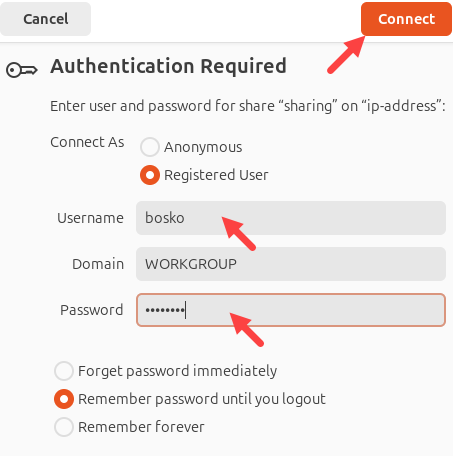
Gỡ cài đặt Samba trên Ubuntu
Nếu bạn không còn cần sử dụng Samba, hãy thực hiện các bước sau để gỡ bỏ hoàn toàn khỏi hệ thống:
-
Dừng dịch vụ Samba:
-
Gỡ bỏ các gói phần mềm Samba:
-
Xóa các tệp cấu hình và log còn lại:
-
Loại bỏ quy tắc tường lửa liên quan đến Samba:
Sau các bước trên, hệ thống của bạn sẽ được làm sạch hoàn toàn khỏi các thành phần liên quan đến Samba.
Kết luận
Bài viết đã hướng dẫn bạn từ A đến Z cách cài đặt, cấu hình và gỡ bỏ Samba trên Ubuntu – một công cụ mạnh mẽ giúp chia sẻ tệp tin và máy in giữa Linux và Windows trong cùng mạng nội bộ. Nhờ khả năng tương thích cao và thiết lập linh hoạt, Samba là lựa chọn lý tưởng cho cả người dùng cá nhân và môi trường doanh nghiệp.
Nếu bạn đang cần một hệ thống hạ tầng mạnh mẽ để phục vụ nhu cầu lưu trữ, xử lý dữ liệu hoặc đào tạo mô hình AI, Thiết Kế Web DC sẵn sàng đồng hành cùng bạn. Chúng tôi cung cấp dịch vụ thuê GPU linh hoạt theo yêu cầu, hỗ trợ truy cập từ xa, mở rộng dễ dàng, bảo mật cao và chăm sóc kỹ thuật 24/7.